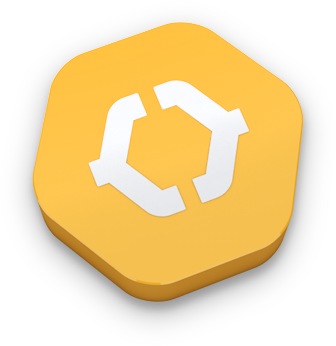Быстрый старт
Вход в систему
Для входа в систему введите свой логин и пароль в открывшейся форме авторизации.
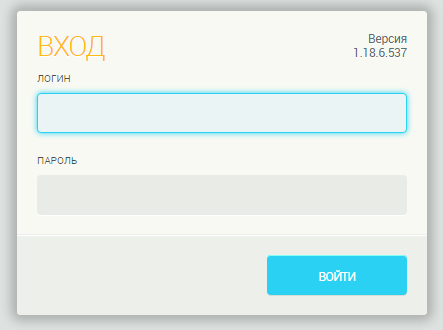
После входа в систему с помощью главного меню вы можете провести настройку приложения.
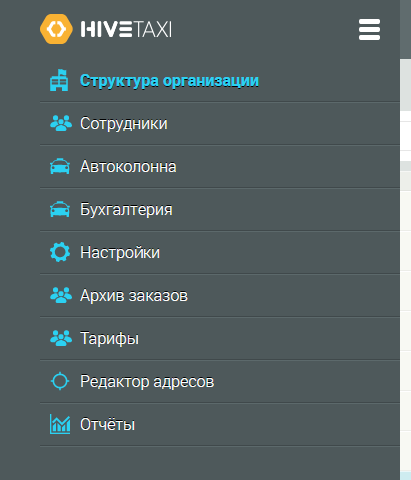
Настройка структуры организации
Выберите пункт меню "Структура организации".
Нажатием на кнопку "Создать подразделение" откройте форму, с помощью которой создайте службу такси, необходимое вам количество диспетчерских и автоколонн.
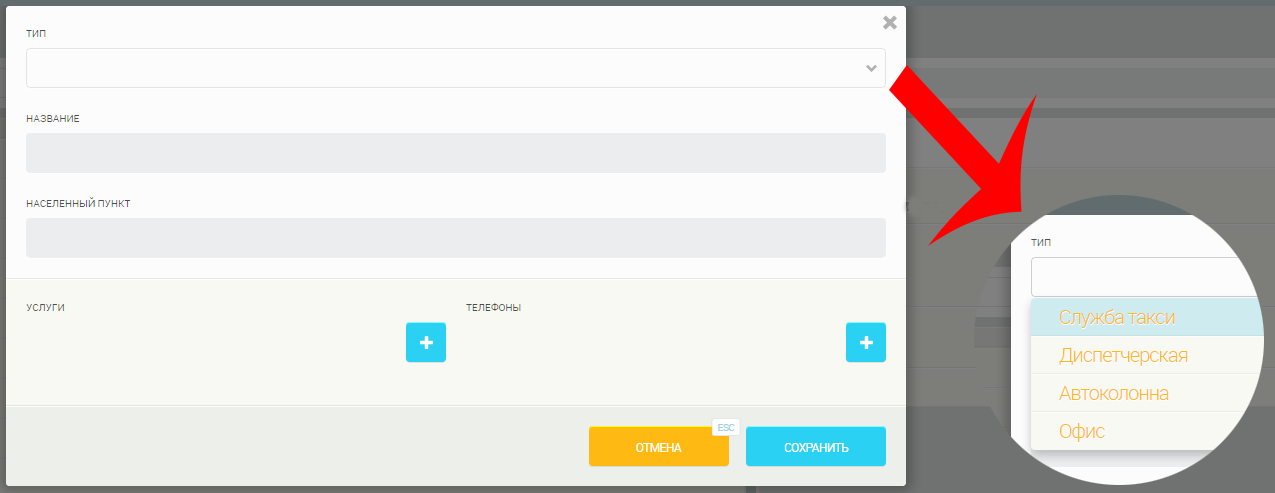
Настройка тарифов клиентов
Выберите пункт меню "Тарифы".
Нажатием на кнопку "Добавить тариф" откройте форму, с помощью которой создайте тариф клиента.
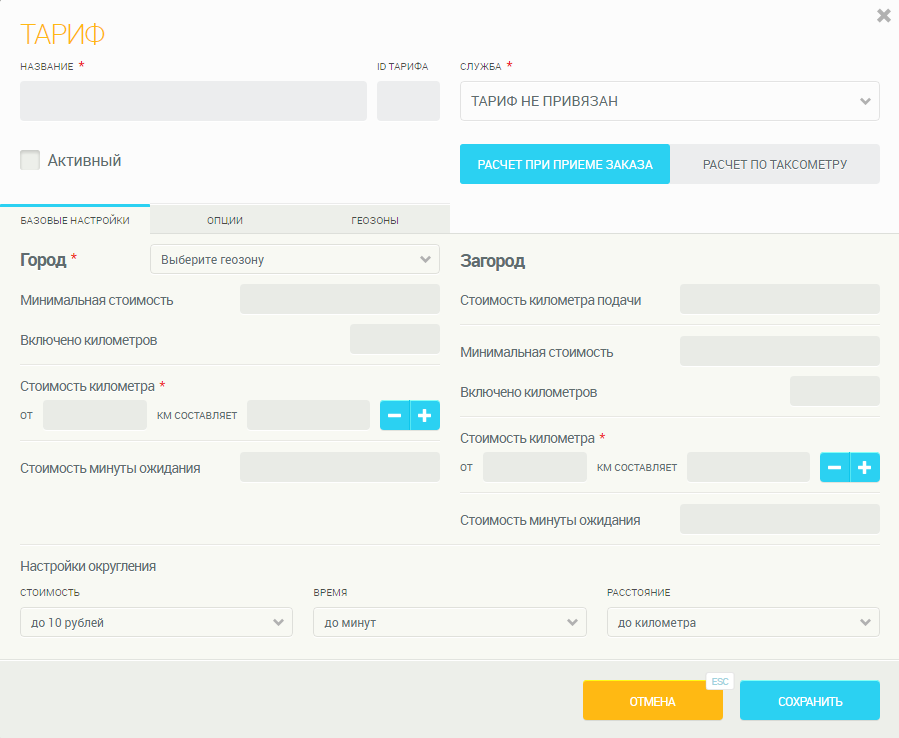
Подробная информация о создании тарифов в разделе "Тарифы клиентов".
Настройка автоколонны
Выберите пункт меню "Автоколонна".
Используя боковую панель меню проведите настройку автоколонны.
На боковой панели меню расположены кнопки открытия интерфейсов настроек.
![]()
Открыть карточку водителя для создания нового водителя (в режиме "Водители).
![]()
Открыть карточку автомобиля для создания нового автомобиля (в режиме "Автомобили").
![]() Настройка опций автоколонны.
Настройка опций автоколонны.
Настройка тарифов водителей. ![]()
Настройка автопредложения.![]()
![]()
Настройка автоколонны.
Создание водителя
Нажатием на кнопку "Добавить водителя" откройте карточку водителя и введите данные о водителе.
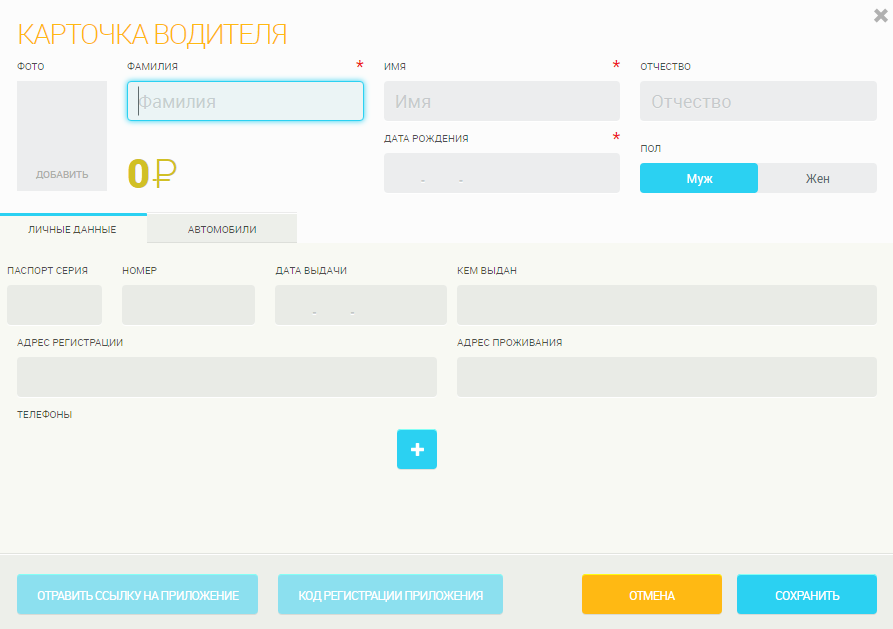
Подробная информация о заполнении карточки водителя в разделе "Интерфейс автоколонна: карточка водителя".
Настройка тарифов водителей
Нажатием на кнопку "Тарифы водителей" откройте форму, с помощью которой создайте тариф водителей.
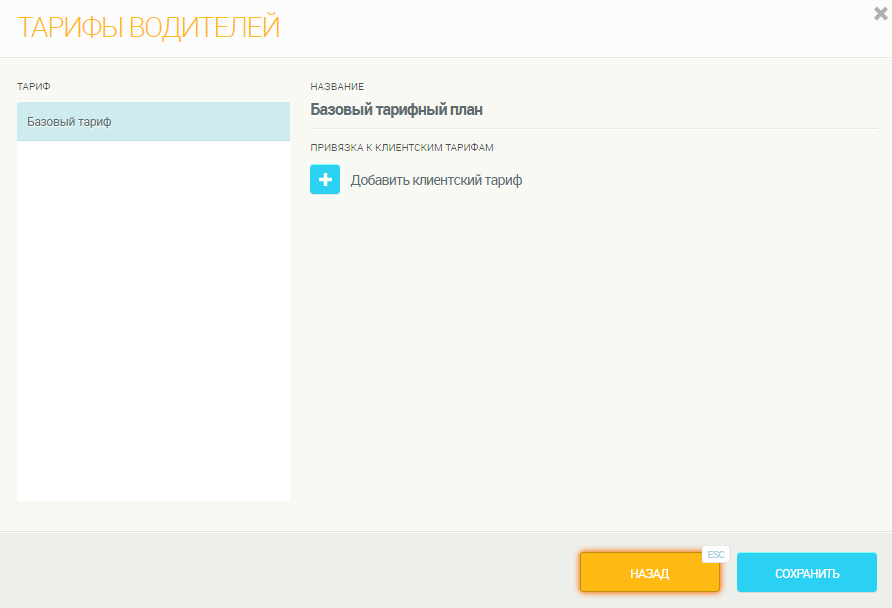
Подробная информация о создании тарифов водителей в разделе "Интерфейс автоколонна: тарифы водителей".
Настройка автопредложения
Нажатием на кнопку "Настройка автопредложения" откройте графический интерфейс настройки и введите нужные параметры.

Подробная информация о работе автопредложения и его настройке в разделе "Автопредложение".
Создание автомобиля
Нажатием на кнопку "Добавить автомобиль" откройте карточку автомобиля и введите данные об автомобиле.
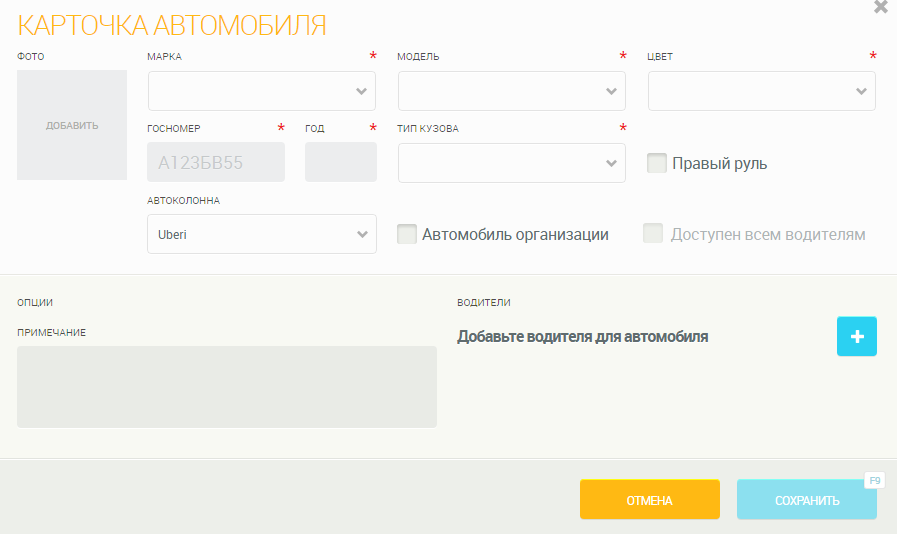
Сотрудники
Работа со всеми категориями сотрудников, за исключением водителей, осуществляется с помощью интерфейса "Сотрудники". Управление водителями осуществляется через интерфейс "Автоколонна".
Создание диспетчера и начальника автоколонны.
Выберите пункт меню "Сотрудники".
Нажатием на кнопку "Добавить сотрудника" откройте карточку сотрудника и введите данные о сотруднике.
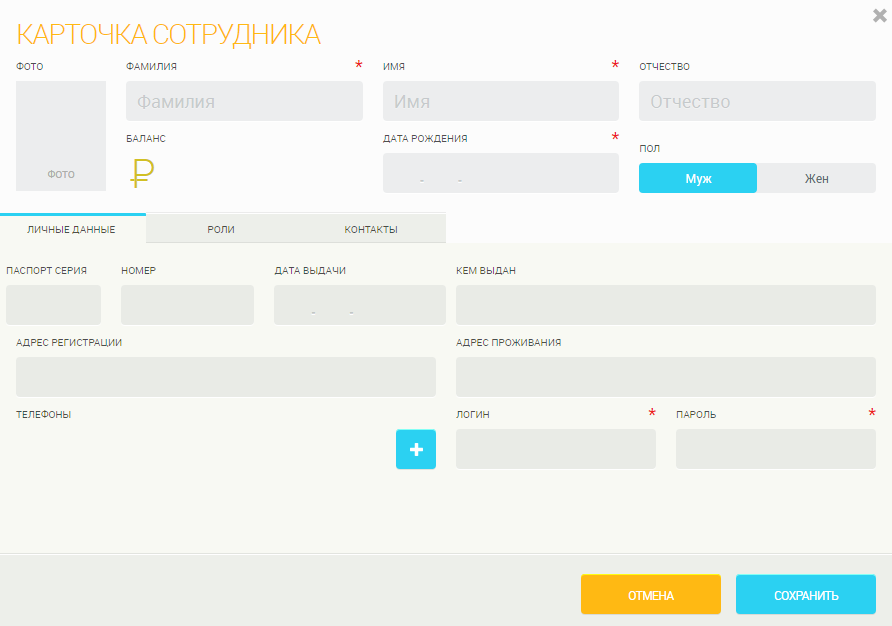
Укажите должность сотрудника на вкладке "Роли". Вы можете создать сотрудника, совмещающего несколько должностей, например начальника автоколонны, который одновременно является и бухгалтером автоколонны.
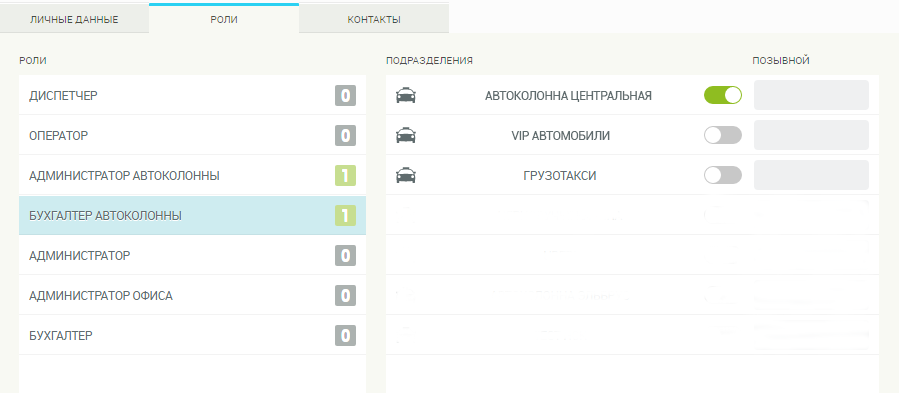
Диспетчерская
После проведения настроек диспетчерская готова к работе. Подробнее о начале работы диспетчера в разделе "Интерфейс диспетчера и выход на смену".
Прием заказа
Диспетчер может принимать заказы с помощью формы приема заказов.
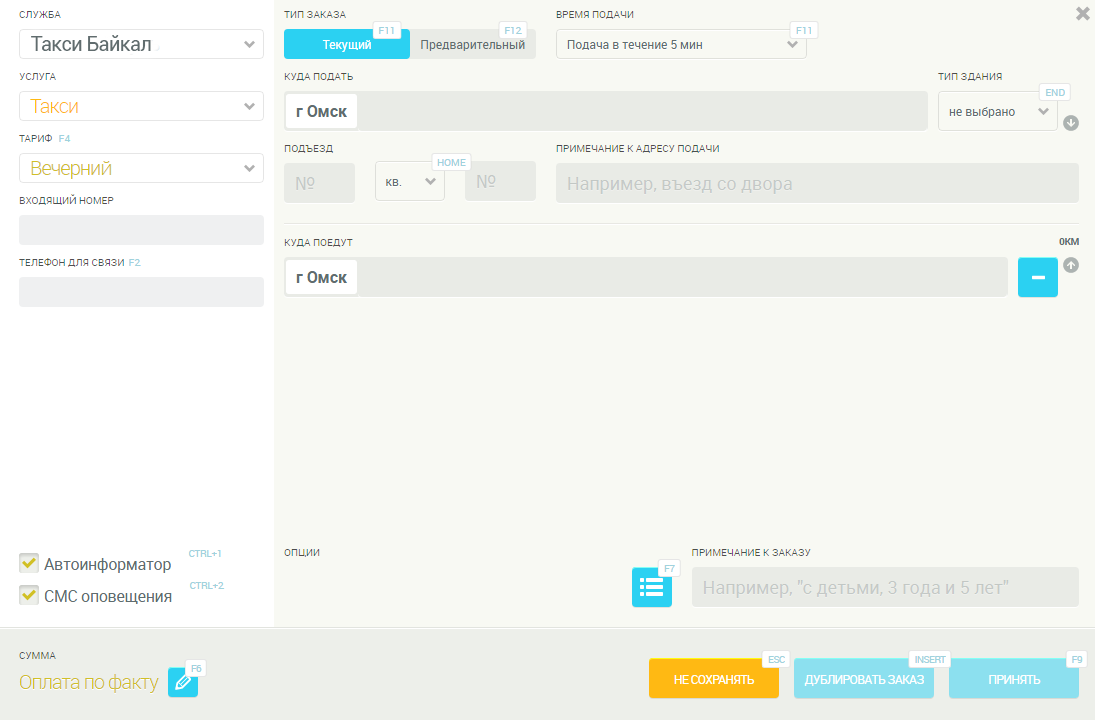
Сервис поддержки клиентов работает на платформе UserEcho