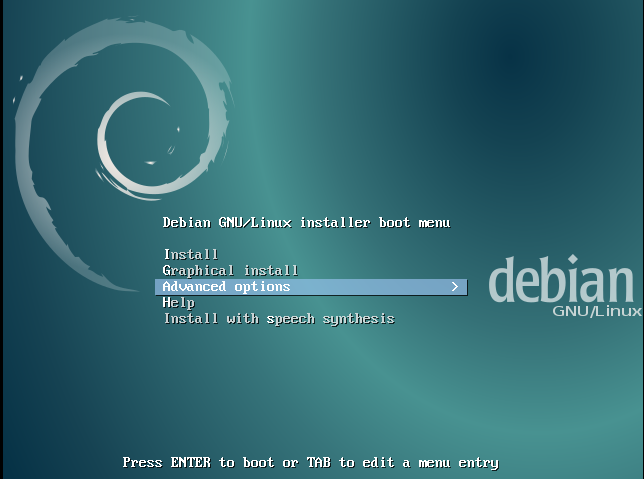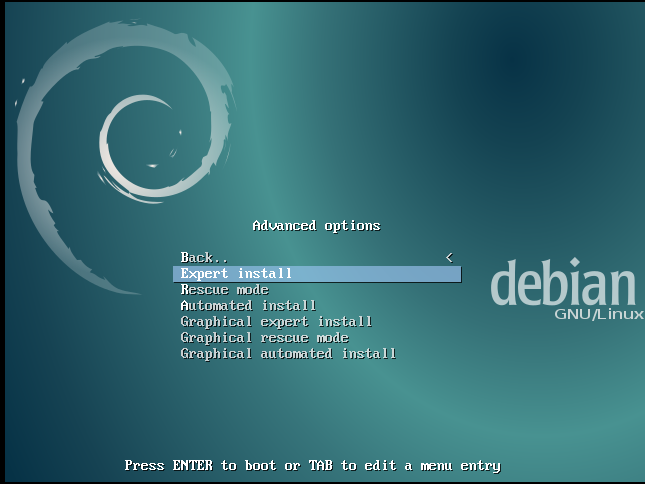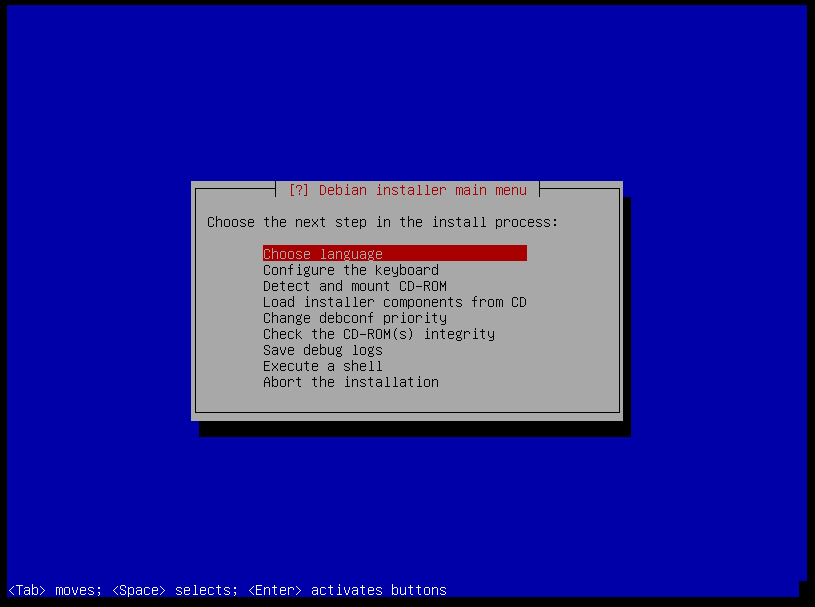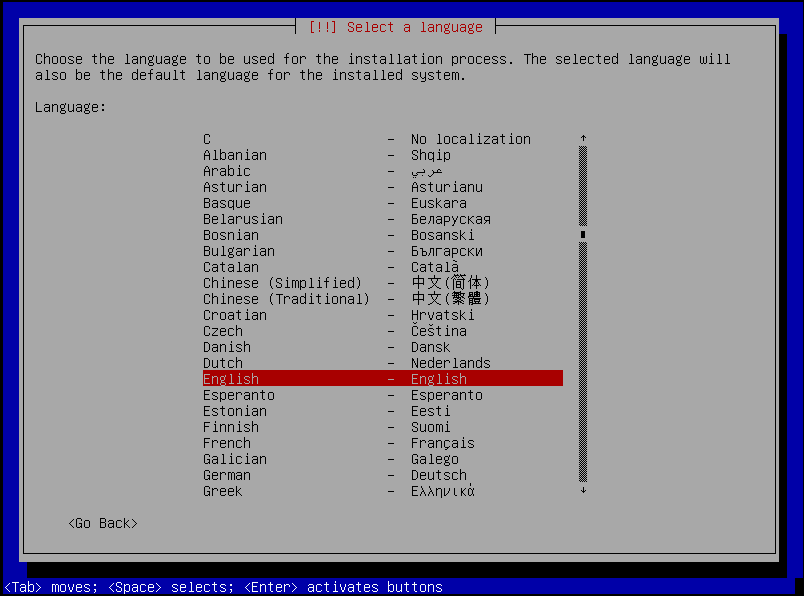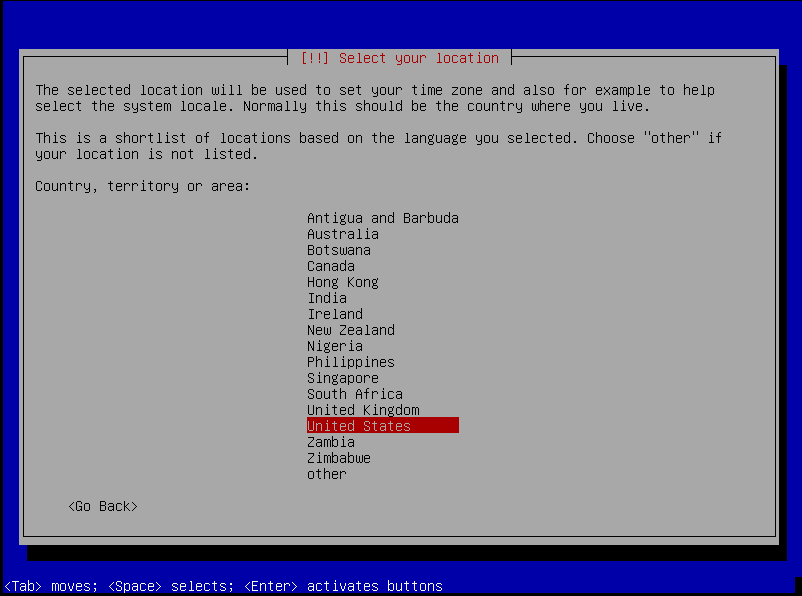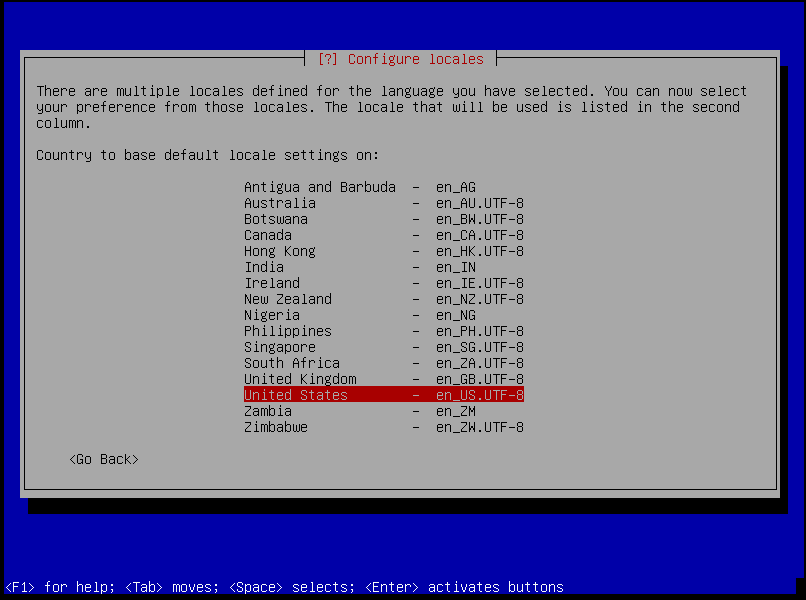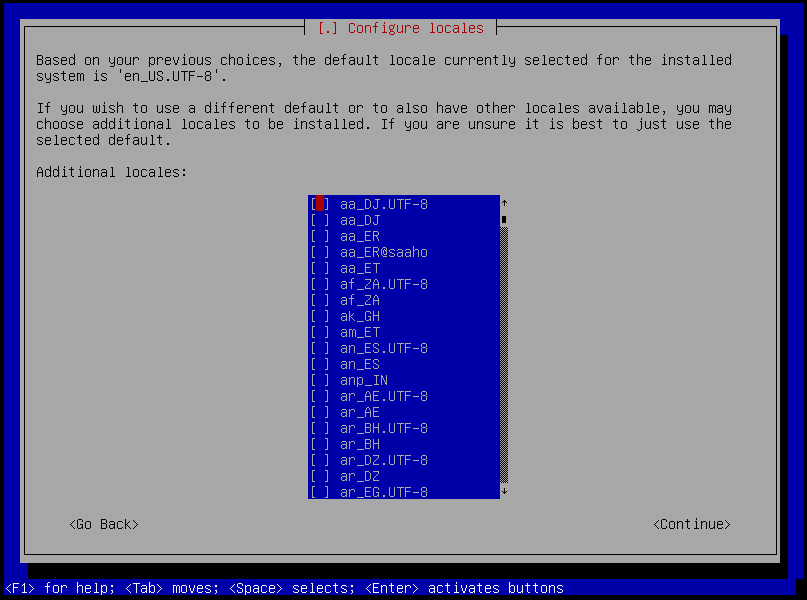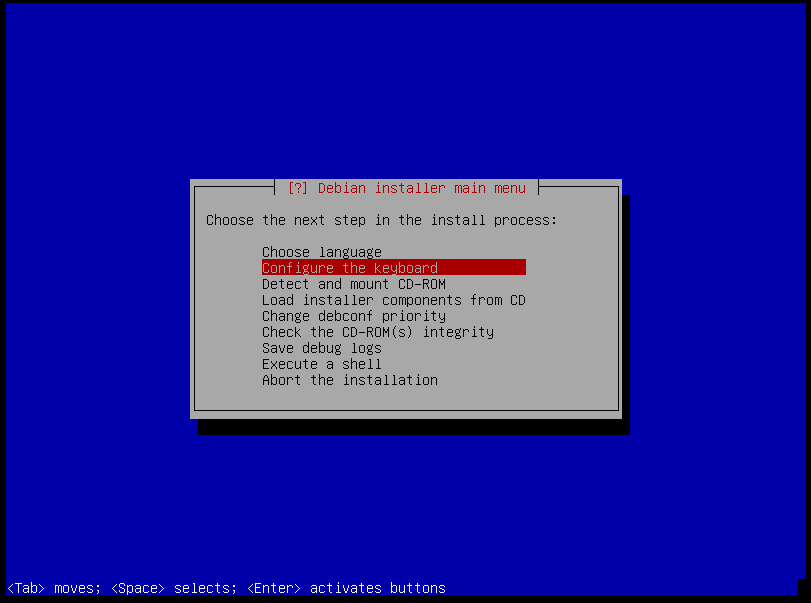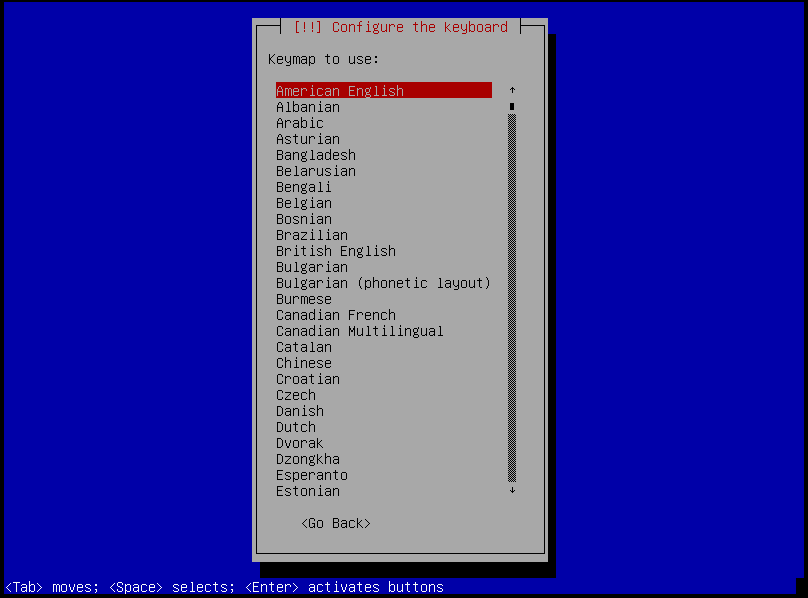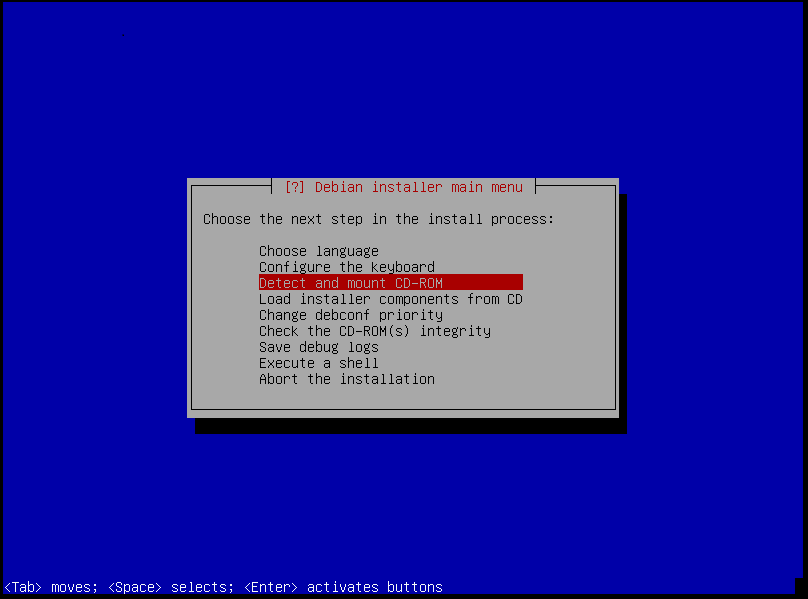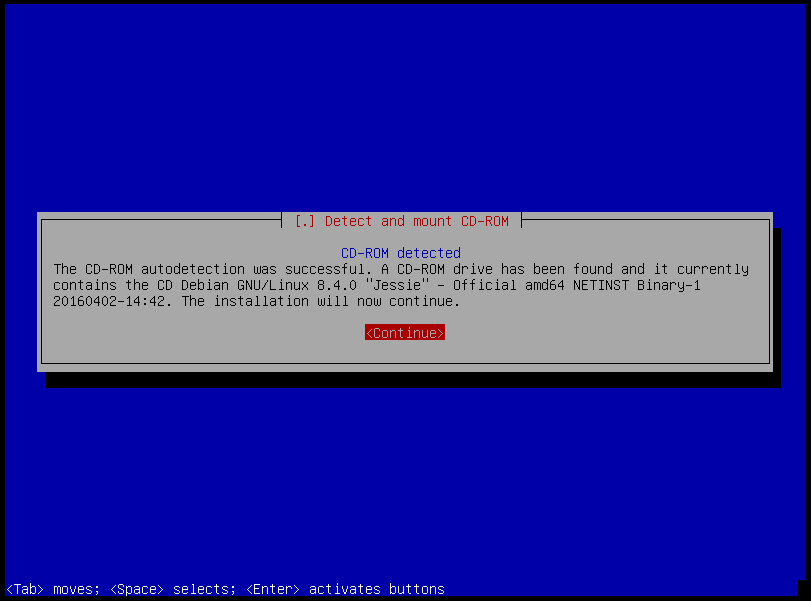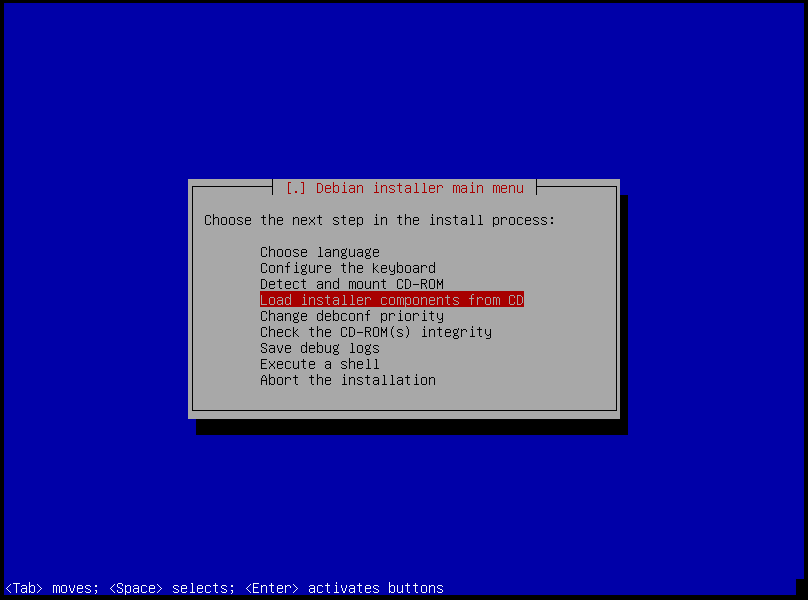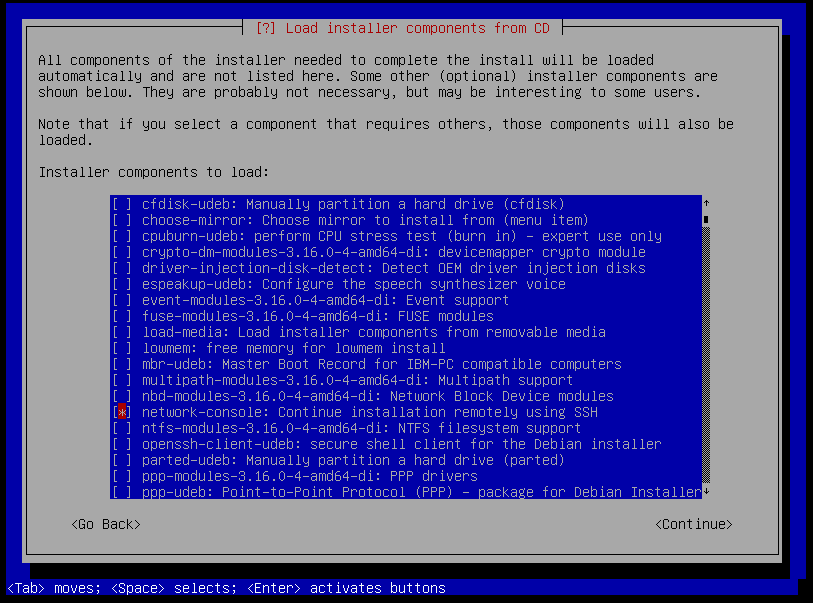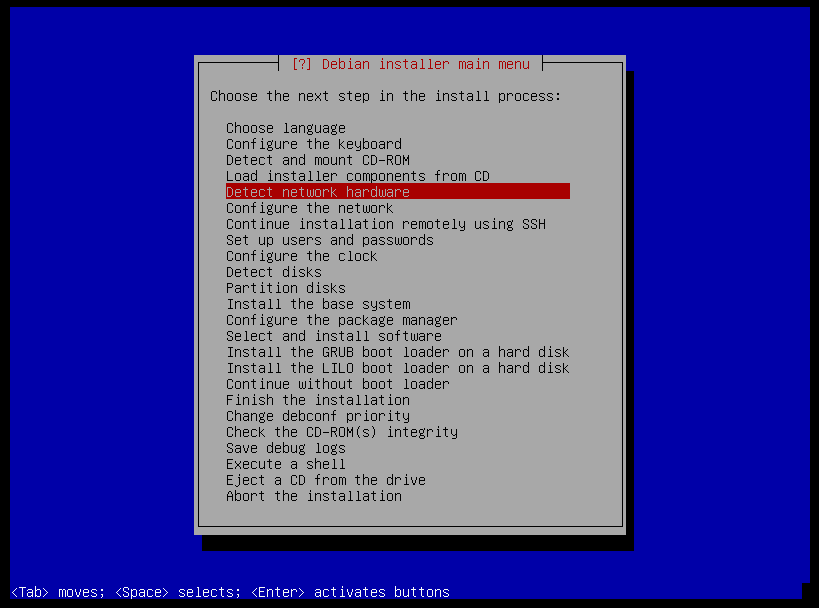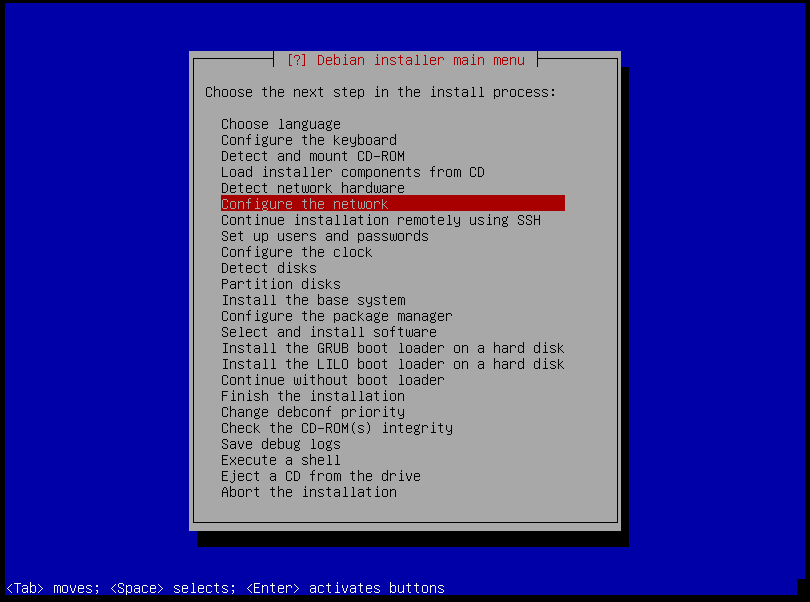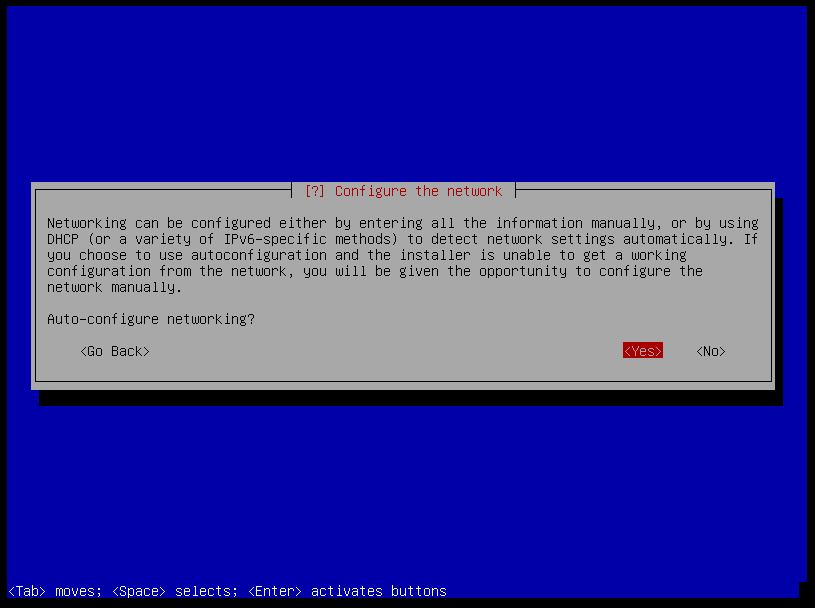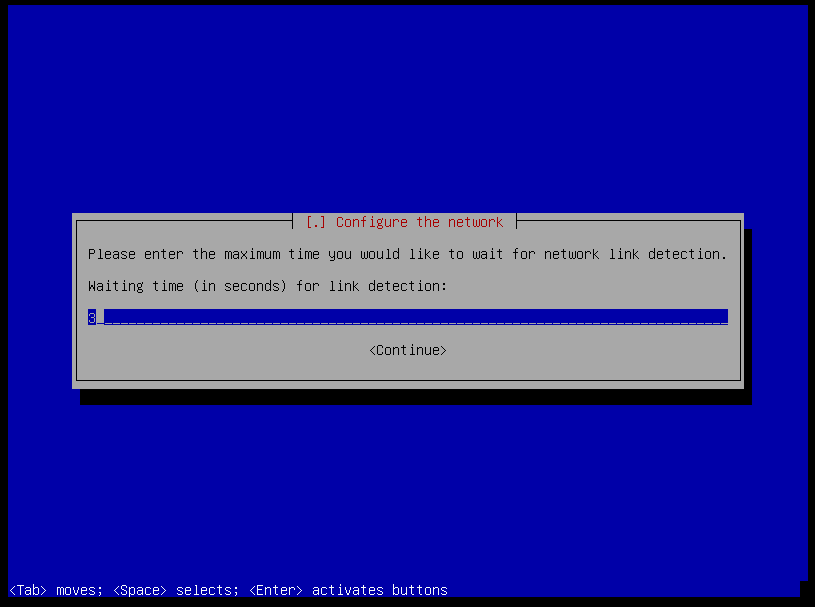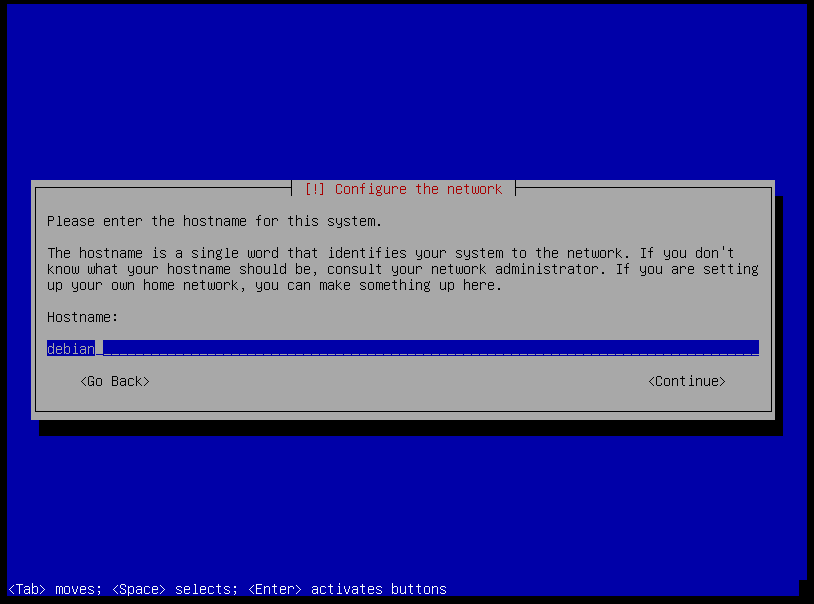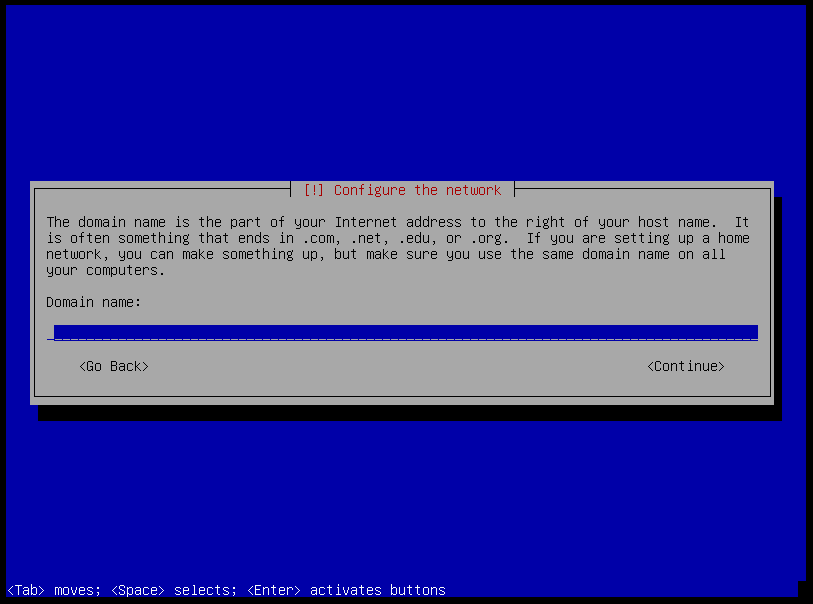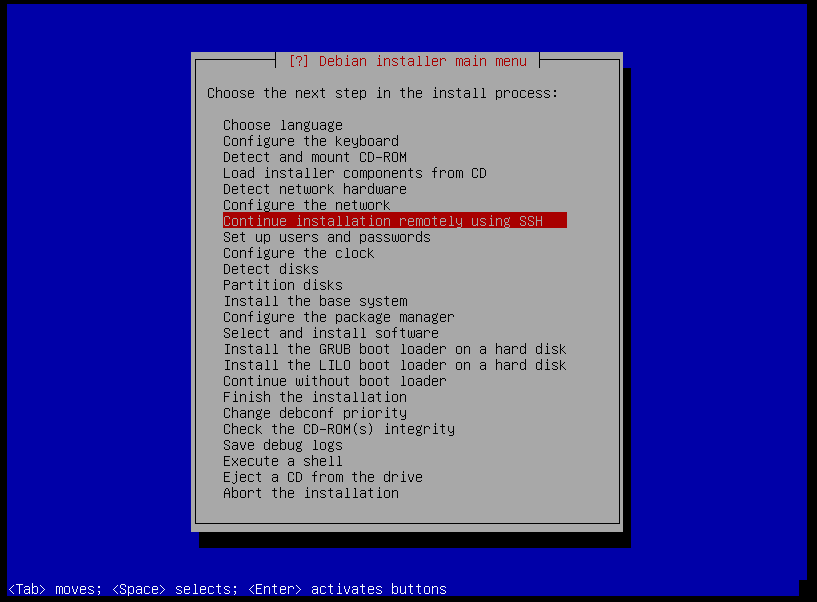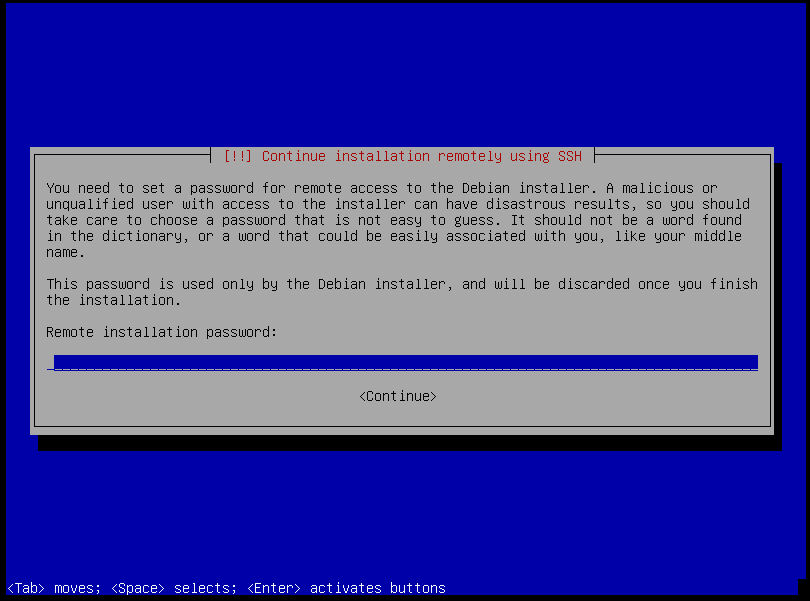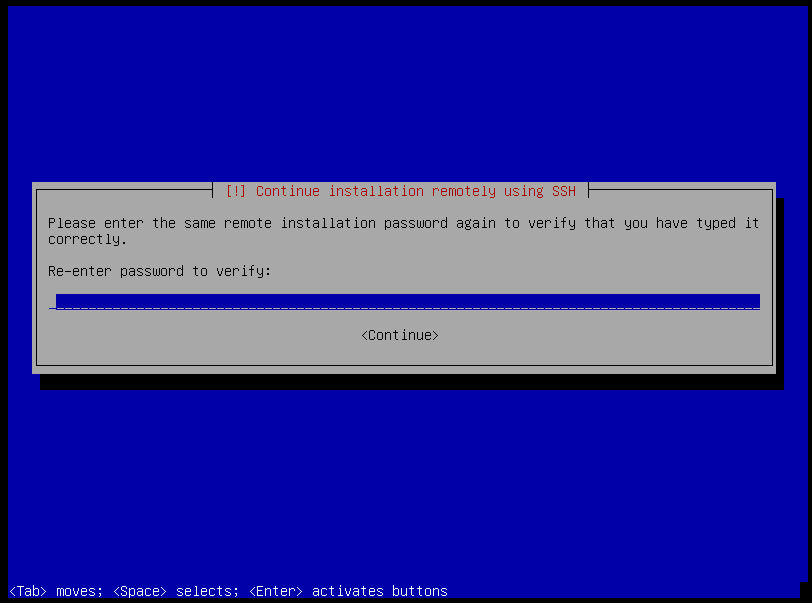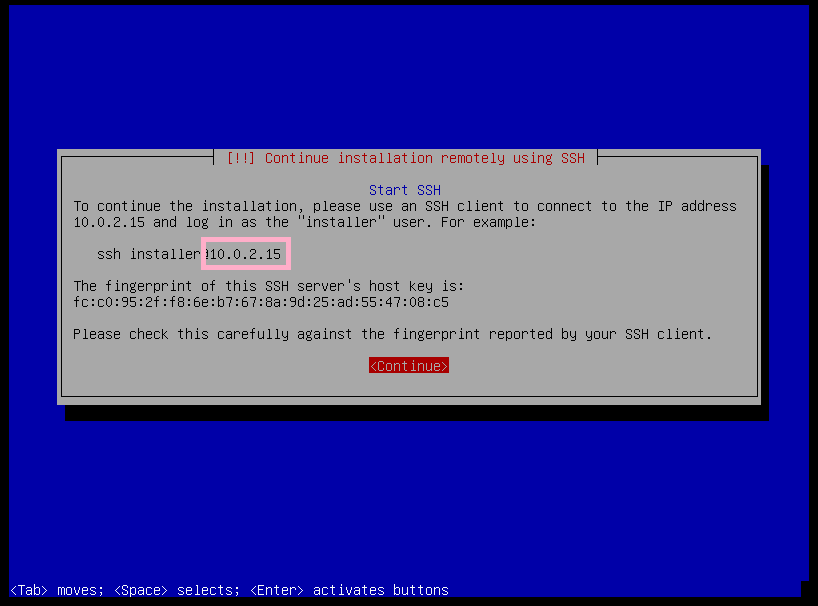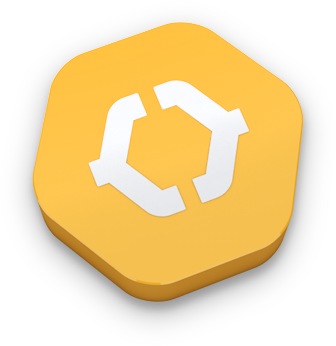Первичная установка на сервер операционной системы Linux Debian
Первичная установка операционной системы Linux Debian на сервер
Первоначально Вам нужно произвести настройку BIOS и записать Linux Debian на USB накопитель.
Вставляем USB накопитель в USB разъем на сервере, включаем кнопку питания и нажимаем клавишу F12 для загрузки "Меню загрузки"(Boot menu)
После появления меню, выбираем в качестве устройства для загрузки USB накопитель (при наличии 2х вариантов вашего накопителя выбираем НЕ uefi вариант) и нажимаем клавишу ENTER.
Ниже Вам предоставлены экраны установки Linux Debian и будут прокомментированы основные действия по установке.
|
На начальном экране выбираем пункт меню "Advanced options" и нажимаем клавишу ENTER |
|
Выбираем пункт меню "Expert install" и нажимаем клавишу ENTER |
|
После загрузки инсталлятора, в меню на синем фоне выбираем "Choose language" и подтверждаем выбор клавишей ENTER |
|
Выбор языка оставляем по умолчанию. Пускай будет выделен язык "English". Подтверждаем выбор нажатием клавиши Enter |
|
Местоположение оставляем по умолчанию. Подтверждаем выбор нажатием клавиши Enter |
|
Настройка коонсоли. Выбор локали по умолчанию. Оставляем все без изменения. Подтверждаем выбор нажатием клавиши Enter |
|
Настройка консоли. Выбор дополнительной локали. Оставляем все без изменения. Подтверждаем выбор нажатием клавиши Enter |
|
Переходим в пункт настройки раскладки клавиатуры. Подтверждаем выбор нажатием клавиши Enter |
|
Оставляем раскладку "American English" по умолчанию. Подтверждаем выбор нажатием клавиши Enter |
|
Определяем и задействуем доступный и установленный в USB разъем накопитель. Подтверждаем выбор нажатием клавиши Enter |
|
После успешного определения устройства подтверждаем что ознакомились с выбранным дистрибутивом USB накопителем нажатием клавиши Enter |
|
Нажатием клавиши Enter запускаем утилиту загрузки дополнительных компонентов. |
|
В появившемся списке перемещаем указатель стрелочками вверх и вниз на поле "network-console", выделяем его нажатием клавиши "Пробел". После этого клавишей "Tab" перемещаем указатель на кнопку "Continue" и нажимаем клавишу "Enter" |
|
Нажимаем клавишу "Enter" на пункте меню "Detect network hardware" для определения инсталлятором установленных в сервер сетевых карт. |
|
Нажимаем клавишу "Enter" на пункте меню "Configure the network" для начала настройки сетевых карт |
|
На вопрос инсталлятора об автоматической настройке сетевых карт выбираем пункт "Yes" и нажимаем клавишу "Enter" |
|
В текущем окне оставляем цифру 3 по умолчанию и подтверждаем выбор нажатием клавиши "Enter" |
|
Будущее имя сервера оставляем без изменения, т.к. оно в последующем будет изменено на правильное. Подтверждаем выбор нажатием клавиши "Enter" |
|
Поле "Domain name" оставляем пустым. Подтверждаем выбор нажатием клавиши "Enter" |
|
Выбираем пункт меню "Continue installation remotely using SSH" и подтверждаем выбор нажатием клавиши "Enter" |
|
Устанавливаем пароль для дистанционного сеанса установки.
Подтверждаем ввод пароля нажатием клавиши "Enter" |
|
Повторно вводим указанный на предыдущем окне пароль, что бы исключить вероятность ошибки при вводе пароля. Подтверждаем ввод пароля нажатием клавиши "Enter" |
|
Для дальнейшей установке вероятнее всего придется настроить Ваш роутер/маршрутизатор (устройство к которому подключен интернет кабель) для того что бы пробросить порты или включить на роутере DMZ, если позволяет ситуация. В некоторых случаях возможно прямое подключения интернет кабеля к инсталлятору Linux Debian. За подробной информацией просьба обратится к сотрудникам службы технической поддержки через личное или публичное сообщение или обратиться к персональному менеджеру для разъяснения возможных вариантов.!!
Для полноценного завершения процесса установки, необходимо что бы был доступ по портам 22/tcp и 20022/tcp до сервера на котором производится установка Linux Debian Далее Вам необходимо передать техническому специалисту, производящему дистанционную установку ОС Debian Linux следующую информацию: 1) Внешний IP адрес для подключения к процессу установки. 2) Если были проброшены порты с роутера, то на какой внешний порт подключаться 3) Пароль для подключения к инсталлятору, который Вы установили ранее. |
*1 Debian
*2 DMZ (англ. Demilitarized Zone — демилитаризованная зона, ДМЗ)
*2 Проброс портов/Трансляция порт-адрес (англ. Port address translation, PAT)
Customer support service by UserEcho