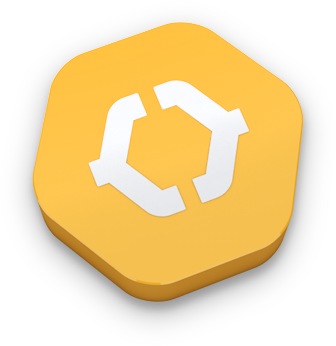Интерфейс диспетчера: форма приема заказа
Интерфейс диспетчера
Смотри также:
Конвейер заказов: панель фильтров
Конвейер заказов: панель со списком заказов
Конвейер заказов: панель информации по заказу
Интерфейс диспетчера: панель телефонии
Форма приема заказа
![]()
Форма приема заказа открывается при нажатии на кнопку боковой панели меню. Можно воспользоваться "горячей клавишей" Insert.
Если форма открывается при приеме звонка от клиента, в поле "Клиент" отображается номер телефона. При ручном создании заказа необходимо ввести номер телефона.
После ввода номера телефона рядом с ним появляются две кнопки:
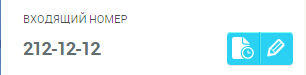
- переход к архиву заказов;
- редактирование.
С помощью этих кнопок диспетчер может посмотреть заказы, которые были сделаны с этого телефона и внести фамилию, имя и отчество клиента.
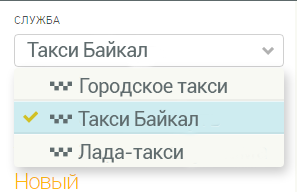
Поле ввода “Служба” позволяет оператору вручную выбрать нужную службу для оформления заказа используя выпадающий список. При открытии формы поле содержит название службы, используемое по умолчанию. Служба по умолчанию задается в настройках организации.
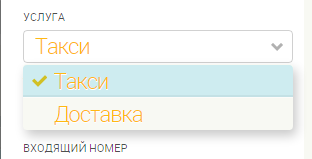
Если организация предоставляет несколько видов услуг, в поле "Услуга" можно выбрать нужную услугу для оформления заказа. При открытии формы поле содержит название услуги, используемое по умолчанию. Услуга по умолчанию задается в настройках организации.
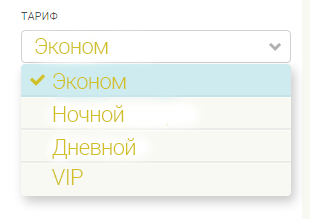
Если в одной службе используется несколько тарифов оператор может выбрать нужный тариф с помощью поля ввода "Тариф". При открытии формы поле содержит название тарифа, используемое по умолчанию. Тариф по умолчанию задается в настройках тарифов.
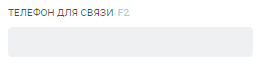
Если для связи с клиентом будет использоваться номер, отличный от того, с которого делался заказ, его нужно ввести в поле "Телефон для связи".
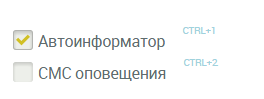
Здесь же можно включить автоинформатор и (или) СМС оповещение.
![]()
Если телефон определен по маске как стационарный, значит на него нельзя слать СМС, СМС оповещение автоматически отключается
В центральной части формы вводится информация о заказе:
- тип заказа;
- время заказа;
- адреса подачи и назначения;
- опции автомобиля;
- примечание к заказу.
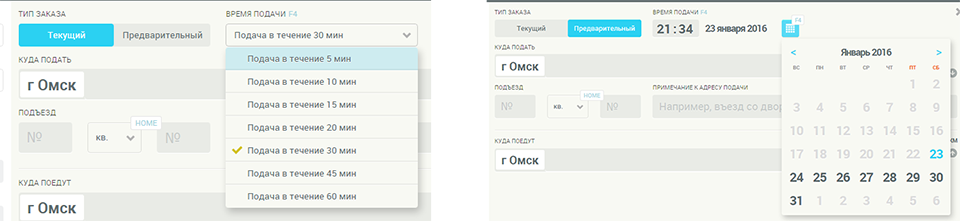
При вводе адреса помимо названия улицы могут быть введены: тип здания, номер подъезда и квартиры (офиса). Для выбора типа здания или типа помещения (квартира или офис) воспользуйтесь выпадающим списком.
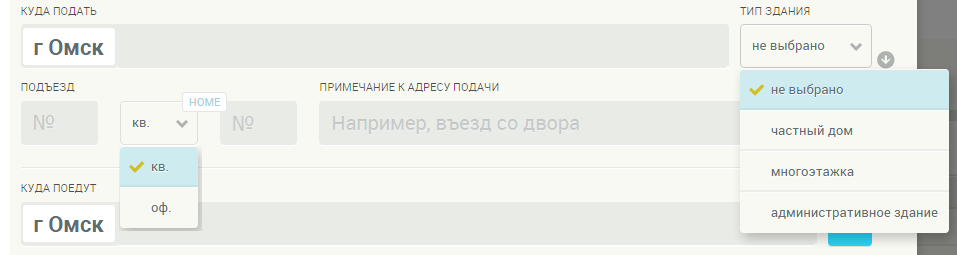
Кроме этого, может быть введено примечание к адресу подачи. Это примечание сохраняется в системе и если клиент снова будет делать заказ с этого же адреса, примечание автоматически будет отображаться на форме. В связи с особенностями системы, добавление и изменение адресов отражается в поиске в течение получаса, поэтому если повторный заказ будет сделан немедленно, примечание не отобразится.
Для облегчения ввода адреса подачи предусмотрен выпадающий список с подсказками.
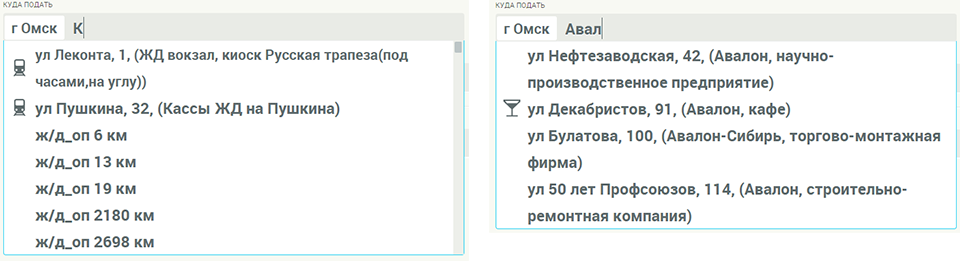
Программой предусмотрена определение клиента по номеру телефона, персонализация поиска адресов.
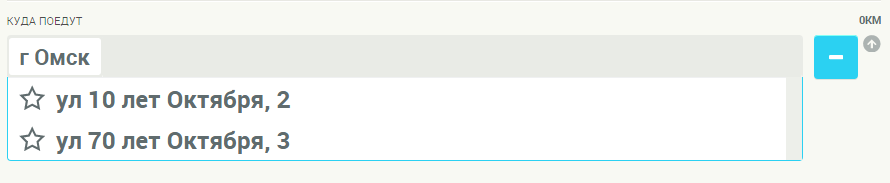
Если введенный адрес неизвестен (отсутствует в системе), то при вводе он обозначается специальным символом.

После ввода адреса подачи над полем появляется уведомление о типе здания.

После ввода адреса назначения автоматически определяется расстояние.

Может быть введено несколько адресов назначения. Для добавления адреса нажать на кнопку +. Для удаления адреса нажать на кнопку -. Кнопки со стрелками позволяют менять порядок адресов.
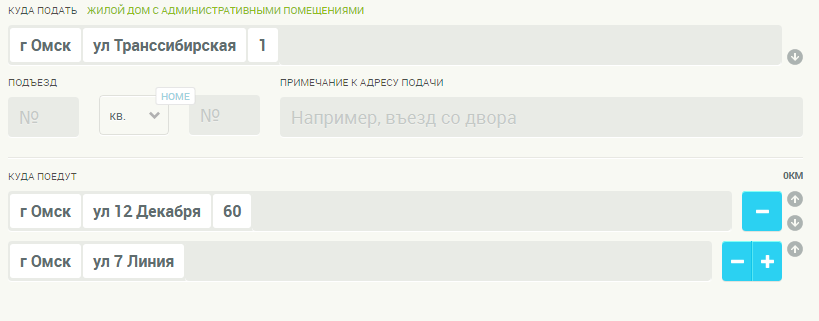
Кроме этого, для заказа можно выбрать дополнительные опции и создать комментарий к заказу. В отличие от примечания к адресу подачи, комментарий к заказу не сохраняется в системе и действует только для конкретного заказа.

При нажатии на кнопку опции открывается список доступных опций с указанием стоимости. Подробнее о настройке опций смотрите здесь.
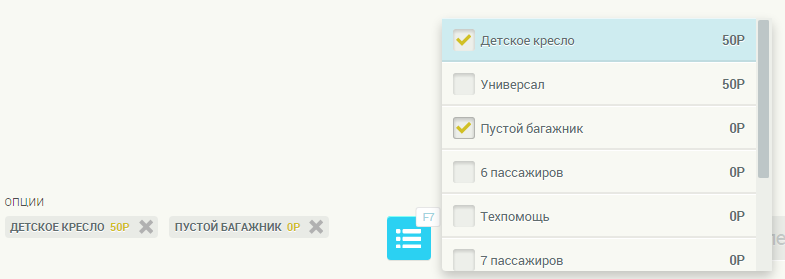
В нижней части указывается предварительная стоимость и кнопки приема заказа.

Существует особенность расчета предварительной стоимости заказа с неизвестным адресом подачи.
Если неизвестен номер дома, включается алгоритм поиска ближайших адресов. Программа ищет ближайший (по номеру) дом к несуществующему (отсутствующему в адресном каталоге) по следующим правилам:
- пытается найти номер дома без дополнений к адресу (без литер, корпусов и строений);
- пытается найти номер дома без дробей;
- пытается найти номер дома той же четности но меньший с разницей в пределах 10;
- пытается найти номер дома той же четности но больший с разницей в пределах 10;
- пытается найти номер дома той другой четности но меньший с разницей в пределах 10;
- пытается найти номер дома той другой четности но больший с разницей в пределах 10;
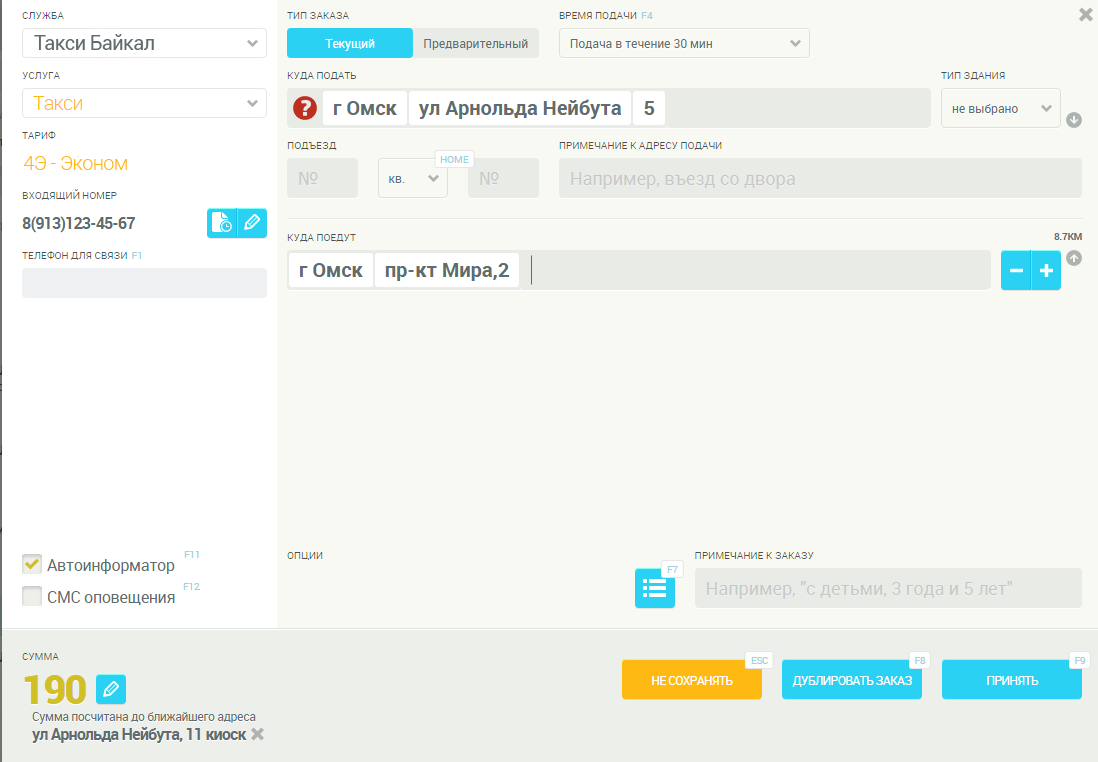
Если не указан номер дома или улица отсутствует в адресном каталоге, то расчет предварительной стоимости не производится, а на панели отображается "Оплата по факту".
Если неизвестен адрес назначения, то расчет предварительной стоимости не производится, а на панели отображается "Оплата по факту".

При необходимости вы можете откорректировать стоимость. Для этого нажмите на кнопку рядом со стоимостью и введите нужную сумму в открывшееся поле.

После внесения изменений значение суммы изменится а рядом будет отображаться информация о проведенной коррекции.

Нажатие на кнопку "Принять" создает заказ.
Фокус ввода и "горячие клавиши"
При нажатии клавиши Enter фокус ввода автоматически переходит в следующее поле.
Телефон для связи - адрес подачи - подъезд - квартира - примечание к адресу подачи - адрес назначения - примечание к заказу.
Для ускорения работы с формой редактирования заказа предусмотрены горячие клавиши:
- Позвонить клиенту F1
- Ввести номер телефона для оповещения F2
- Редактировать входящий номер F3
- Открыть список тарифов F4
- Выбрать текущий заказ и установить время подачи F11
- Выбрать предварительный заказ и установить время подачи F12
- Добавить адрес +
- Удалить текущий адрес -
- Переместить текущий адрес выше PgUp
- Переместить текущий адрес ниже PgDn
- Перейти на предыдущий адрес (выше) Ctrl+ Up
- Перейти на следующий адрес (ниже) Ctrl+ Dn
- Включить/выключить автоинформатор Ctrl+ 1
- Включить/выключить СМС оповещения Ctrl+ 2
- Редактировать сумму заказа F6
- Открыть панель опций F7
- Сохранить изменения и выйти из режима редактирования заказа F9
- Дублировать заказ Insert
- Выйти из режима редактирования заказа без сохранения изменений ESC
Смотри также:
Конвейер заказов: панель фильтров
Конвейер заказов: панель со списком заказов
Конвейер заказов: панель информации по заказу
Customer support service by UserEcho